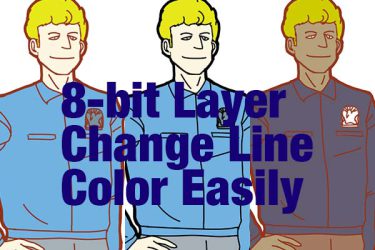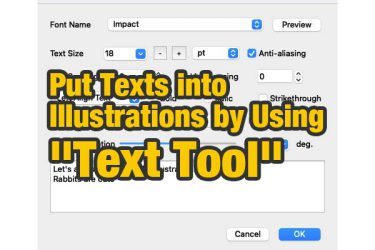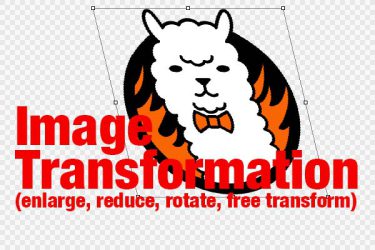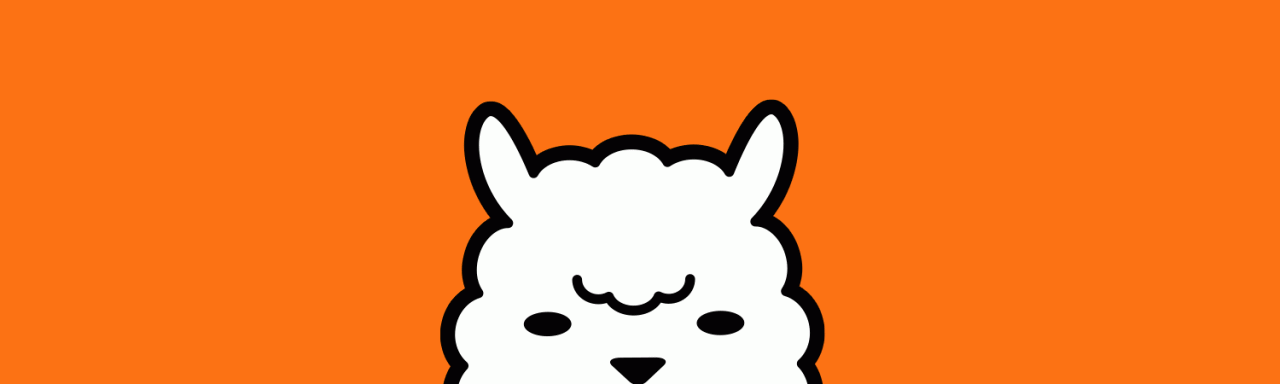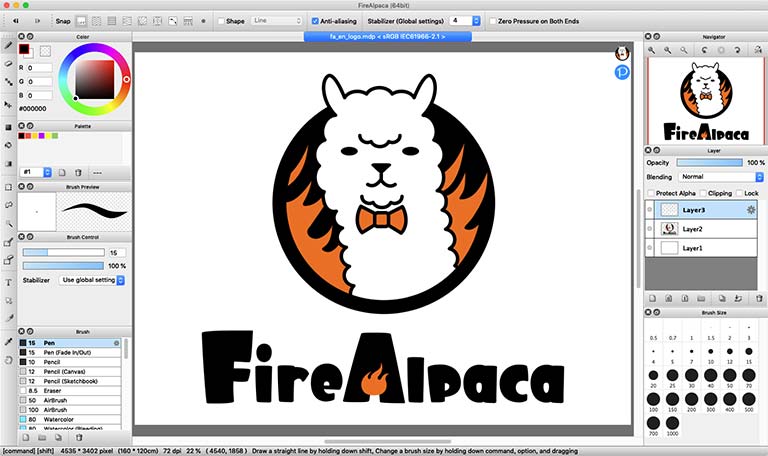There are many ways to change line color in an illustration. Here are two of the most common methods.
Firstly, I am going to introduce a method that works under the condition that “areas other than the line art are transparent”.
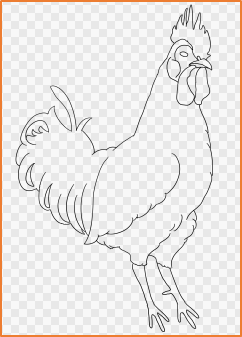
(1)Protect Alpha and fill colors
Suppose the line art is drawn on a color layer.
Check “Protect Alpha” in the layer window.
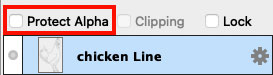
You may select desired color from the color windows. After that, click the Bucket tool or brushes in “layer menu” to change the line color.
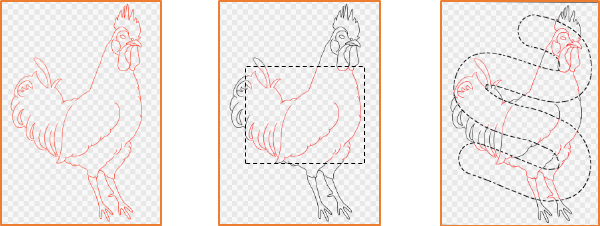
(2)Use clipping function to change color
Suppose the line art is drawn on a color layer. Let’s create a new layer on top of that layer. Then, check “Clipping” in the layer window. After that, use the brush or shape tool to draw on the layer where you want to change the color.
Unlike method (1), this method uses one more layer, so more memory will be used.
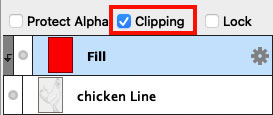
You can change the atmosphere of the image by just adjusting the line color!

Change line color by using 8-bit layer
By using an 8-bit layer, you can change colors easily.
For details on how to change line colors using 8-bit layers, see “8-bit Layer – Change line color easily”.
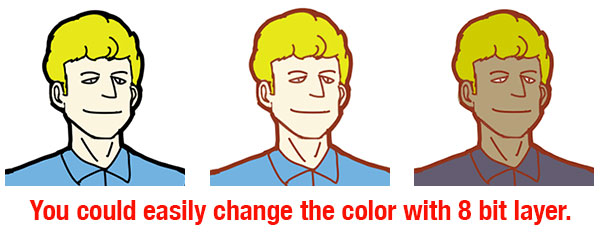
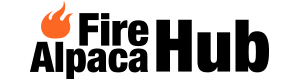


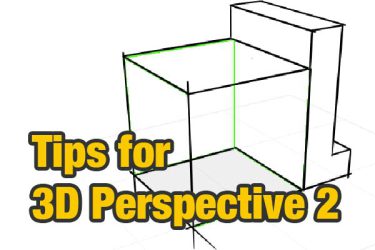
![Animated Painting Part.1[Rough Draft / Line Art]](https://hub.firealpaca.net/wp-content/uploads/2022/07/thum_AnimatedPainting1-375x250.jpg)